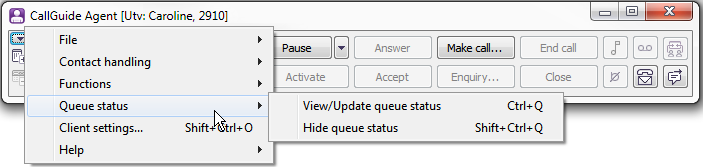
Information about the queues you are logged in to, or that you can log in to, is displayed in the queue status window. The names of the queues and waiting lists are chosen by the administrator, but it is possible to see if the queues are shared or if they are your own personal queues/waiting lists.
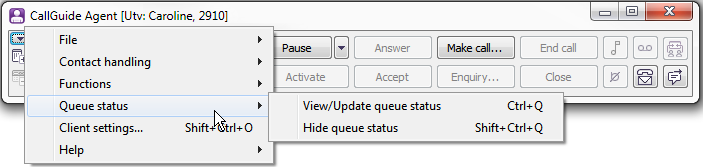
Open the queue status window, using one of the following methods:
When the queue status window is open, the button’s plus sign changes into a minus sign.
To hide the window again you use the Ctrl Shift Q, the ![]() icon, or the Queue status | Hide queue status menu choice.
icon, or the Queue status | Hide queue status menu choice.
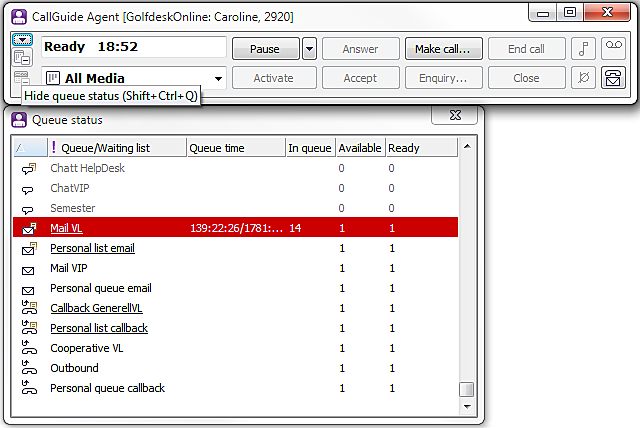
CallGuide Agent remembers whether the queue status window was open or not, from the previous time you were logged in. If you are servicing a notified VIP queue/waiting list, the queue status window will open automatically when a high priority call arrives.
The queue status window is generally positioned to the left of the main window. If there is no room to the left, the system tries to position the window to the right, above and below the main window, in that order. You can move the queue status window and position it elsewhere on the screen. If you place the queue status window against the CallGuide Agent main window it will stick to the main window and move along with that when moved. It is released from the main window when you move it from the main window.
This is how you move the queue status window:
In the queue status window you can see which queues and waiting lists you are able to serve.
The current queue status can be retrieved from Telia CallGuide’s database with the View/update queue status menu choice or the Ctrl Q shortcut. Queue status is also updated when you change your status in CallGuide Agent to paused or to wrap-up. The automatic update frequency for the queue status window is ruled by a system parameter in CallGuide Admin.
When the queue status window is opened, the list is sorted by the first column, i.e. the icon showing the queue type. When new queues are added, these are automatically placed by the sorting order. You can sort the list by any of the columns by clicking on the column title.
A description of the columns content:
|
|
To the left you see the icon for the service the queue belongs to. This is where you see the icons for incoming media. |
|
|
Arrows above the icons indicate that the direction is outgoing. Campaign is symbolised by a purple receiver. A square (stop button) above the telephone icon means that the campaign is stopped. |
|
|
A yellow list behind the icon indicates that it is a waiting list, where you pick your contacts. |
|
|
The # (hash) number sign indicates that it is an extension queue. |
|
Queue/waiting list |
The name of the queue or waiting list. |
|
Queue time |
Shows both estimated queue time and longest time in queue using two values separated by a slash, e.g. 7:10/12:42. If there is no estimated queue time, this is shown with a line (-), e.g. ‑/12:42. The column may be empty as well. Queue times are described per service in a separate table below. |
|
In queue |
Shows the number of contacts in the queue. |
|
Available |
Shows the number of agents logged in to the queue and not Paused. (Agents busy with a contact and in Wrap-up are therefore also counted here.) |
|
Ready |
Shows how many agents are logged in to the queue with status Ready. |
In the following table the Queue time column is described and how queue time/longest time in queue is calculated per contact type.
|
Contact type |
In queue - number |
Estimated queue time in minutes and seconds |
Longest time in queue |
|---|---|---|---|
|
|
The current queue length in CallGuide Server. |
Estimated queue time is the estimated queue time for the call at the end of the queue. This may be value read out to the customer in the IVR. |
The time for the call having queued the longest time in this queue. The time since the call arrived to the IVR. |
|
Contact of the Twitter |
The current queue length in CallGuide Server. |
Estimated queue time is the estimated queue time for the email at the end of the queue. |
The time for the email having queued the longest time in this queue. The time since the call arrived to the server. |
|
Chat in general and personal queue/waiting list. |
The current queue length in CallGuide Server. |
Estimated queue time is the estimated queue time for the person at the end of the queue. This is what might be shown in the customer’s chat window. |
The time since the chat arrived. |
|
Callback in general and personal queue and waiting list |
The current queue length in CallGuide Server for the records that it is time to call.
|
Estimated queue time is the estimated queue time for the record at the end of the queue. |
The time since the callback record was read into CallGuide. You may have two different scenarios, should the queue be unmanned: 1) Records will continue to queue and the time will be calculated. However, If a record is added to a personal queue, the value for this queue will start again from zero when the agent logs in. 2) Records will be returned to the database until an agent logs in. When there is a log in, the value is restarted from zero. If the server is restarted the queue time will be recalculated from zero when the records are read again. |
|
Campaign, general record In general preview queue and waiting list or dialer queue, |
The total number of open or active campaign records that remain to call, i.e. records that are to be called right now + the records that will be called in the future. Does, however, not include the records to be routed to personal queue. |
Not calculated. |
Not calculated. The column is empty. |
|
In preview queue and waiting list, or in personal dialer queue. |
The current queue length in CallGuide Server. Shows the number of personal records that the agent will actually receive from the campaign he is logged in to. |
Not calculated. |
Longest time (from start time ring out) among the personal records that are activated by the server (though divided in order not to mix up preview and dialer). |
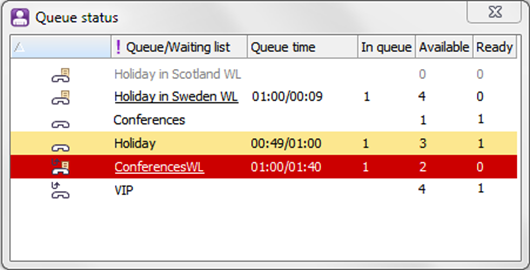
Waiting lists to be served are underlined to indicate that you can click on them. The text is grey for a queue or waiting list that belongs to a service you are logged out from.
Queues and waiting lists are also colour coded to indicate that the service level is low compared with the thresholds specified in CallGuide Admin. If the queue time for contacts in a queue exceeds the threshold for the first service level, the queue’s background colour turns yellow. If the queue time exceeds the threshold for the next service level as well, the queue’s background colour turns red.
|
Grey text |
The agent is logged out from the queue. |
|
Yellow |
The queue time for calls waiting in queue has exceeded the threshold for service level 1. |
|
Red |
The queue time for calls waiting in queue has exceeded the threshold for service level 2. |
|
Flashing red |
Used for notified queues, VIP queues. This means that there are one or more calls in a queue that have to be served with the highest priority. |
When a call arrives to a notified queue or waiting list (VIP queue/waiting list), CallGuide Agent is activated, and the Queue status window is opened. A sound is played as well. This sound is configured in the Control Panel for the VIP contact sound event. When you click on a flashing red line, the flashing stops. The VIP queue/waiting list may also be set with an extra high notification level, where you have to close a pop-up window before proceeding.
The descriptive icons in the left column of the queue status window do not change colour. The green telephone icons for campaign can, however, be seen in two different colour shades.
When the queue time for the queues you can serve, regardless or whether you are logged in to or logged out from them, have passed the threshold for a service level, this is shown by a red or yellow colour in the queue status window. The same colours can be seen by the CallGuide Agent icon in the system tray, at the bottom right of your computer screen. You decide whether this extra alert function should be active or not by a client setting.
If you have chosen to see this kind of compact queue status, a yellow square is seen at the bottom right corner of the CallGuide Agent icon in case at least one queue has passed threshold 1 but no queue has passed threshold 2. If at least one queue has passed threshold 2, the square turns red.

By another client setting you can rule whether you want the red square to flash, i.e. draw attention to threshold 2 having been passed.